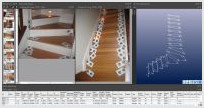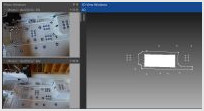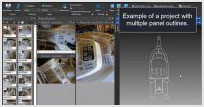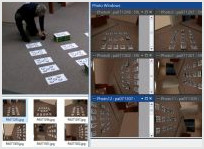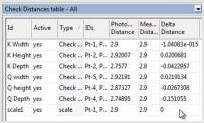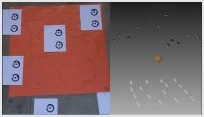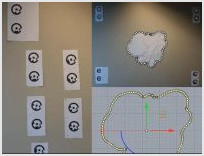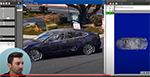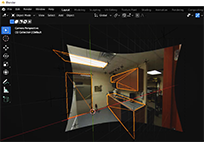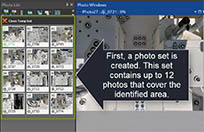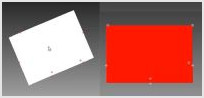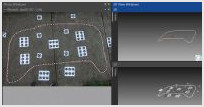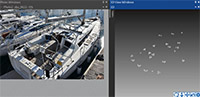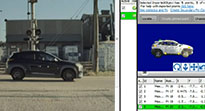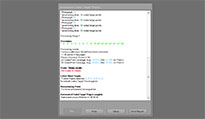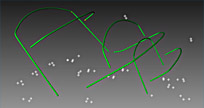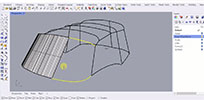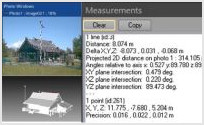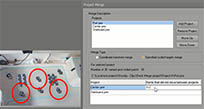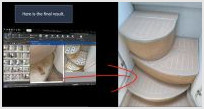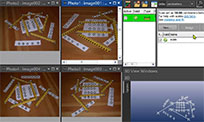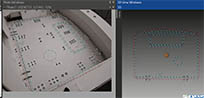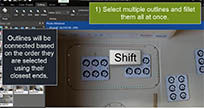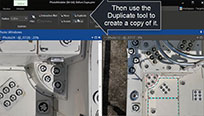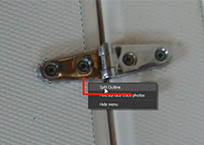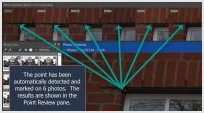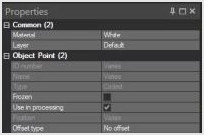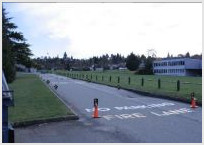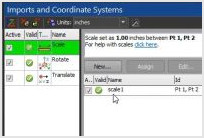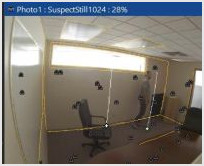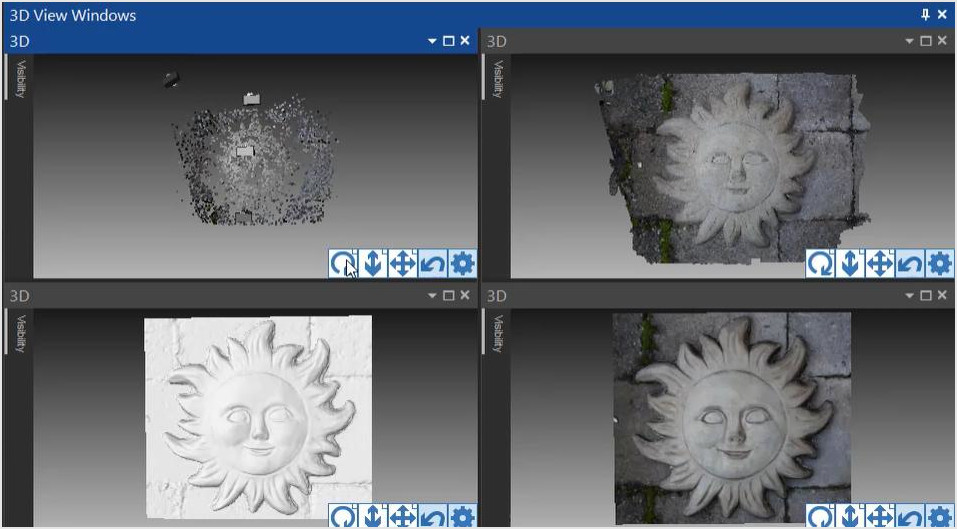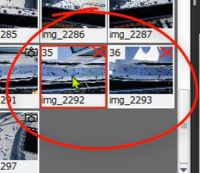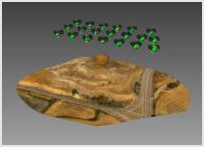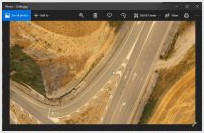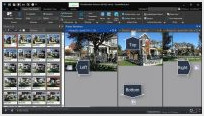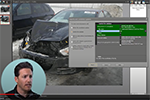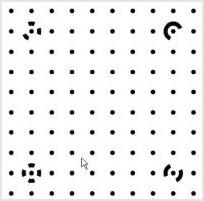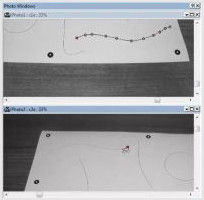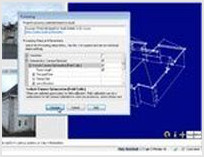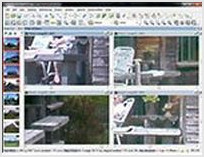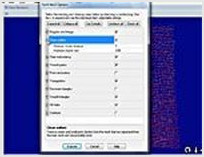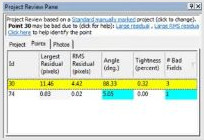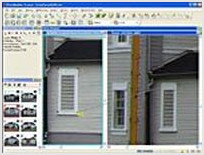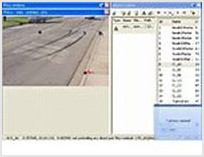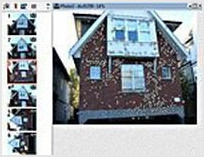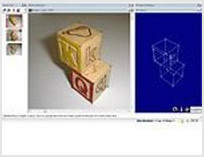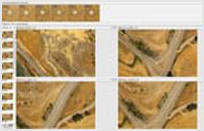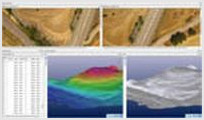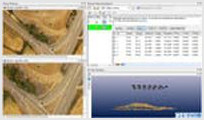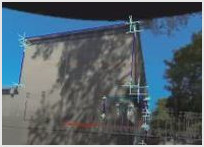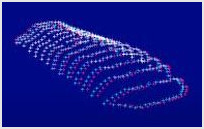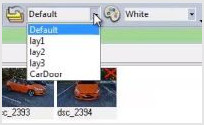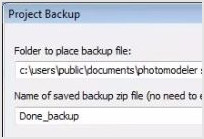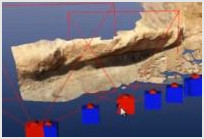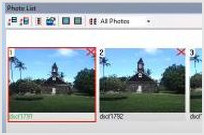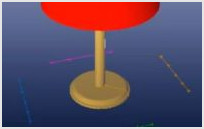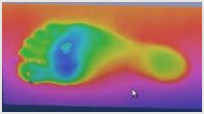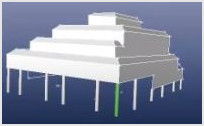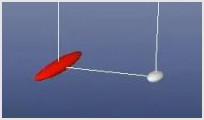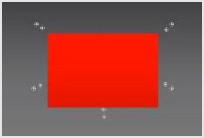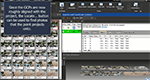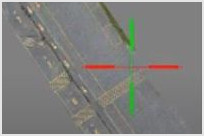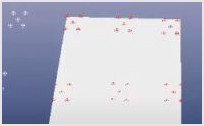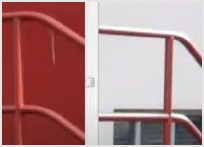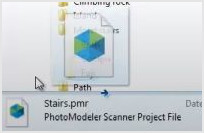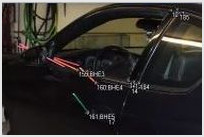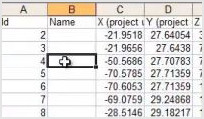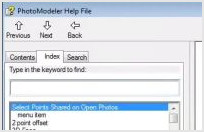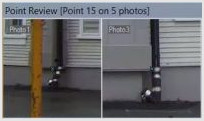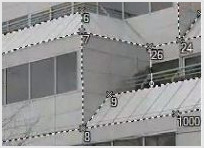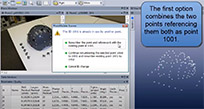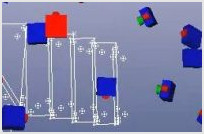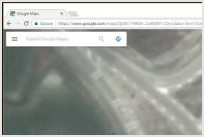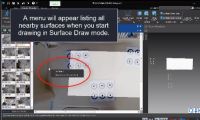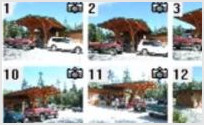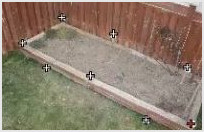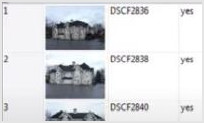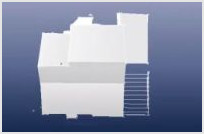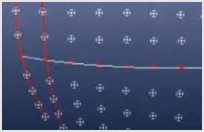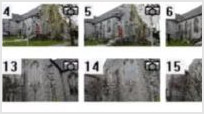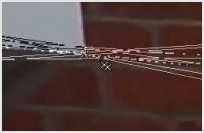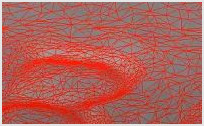| Surface Selection Menu |
|---|
Starting in version 2021.1 there is a new method to help pick the surface you are doing surface draw on - using a pop up menu of close by surfaces.
|
|
| Surface Draw - fixing a wrong surface |
|---|
This video shows what happens when Surface Draw is place on the wrong surface (here outlining areas of boat decking), and how to fix it by assigning the correct surface. Surface Draw points, lines, or curves, assigned to a surface in PhotoModeler that does not match the true real-world surface will not calculate in the correct 3D position. This means, when they are viewed from on photos from other angles, their positions will not line-up and match. To fix this, the correct surface is assigned to the points and the correct 3D position are automatically calculated.
|
|
| Troubleshooting high residuals |
|---|
High mark residuals are often caused by incorrect references. This video describes a way to find incorrect references in a manually marked PhotoModeler project.
|
|