- /
- /
Moving or Copying a Camera Calibration/Definition or an Entire Camera Library
When installing a new version of PhotoModeler on a new machine (or upgrading from PhotoModeler Scanner/UAS to PhotoModeler Premium), you may want to move or copy a camera or the entire library so the new version of PhotoModeler can access your set of calibrated cameras. Here are instructions to do so.
Using File Explorer
Whenever you calibrate (or Field/Auto calibrate) a camera in PhotoModeler you are prompted to add the camera definition to your library. These camera definitions are stored on your system so that when you start a new project using images that match a camera in your library, that camera will be automatically matched in your project. This helps speed up project set up!
Cameras are stored in the AppData folder with other configuration files, as follows:
C:\Users\”Your Windows Account Name”\AppData\Local\PhotoModeler *\Version 7\CameraLibrary
(where the * denotes your version, ie Scanner, UAS or Premium)
If you are moving to another computer, or moving to a different version of PhotoModeler, copy the contents of the CameraLibrary folder from the ‘old’ folder to the ‘new’ one.
Note that you may need to enable ‘hidden’ files in File Explore Options:
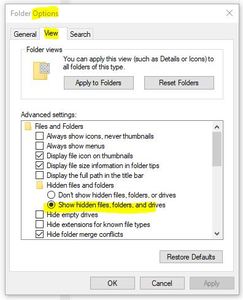
Once the camera files are copied to the new folder, the next time you launch PhotoModeler your cameras will be accessible from the library. If the camera definition files are on a different computer, you will need copy them on a portable/USB drive or over a network connection.
Using the Camera Library interface in PhotoModeler
While running your new version of PhotoModeler (v2019+ shown below), access the Camera Viewer from the Review tab on the Ribbon Toolbar, and then access the Library:
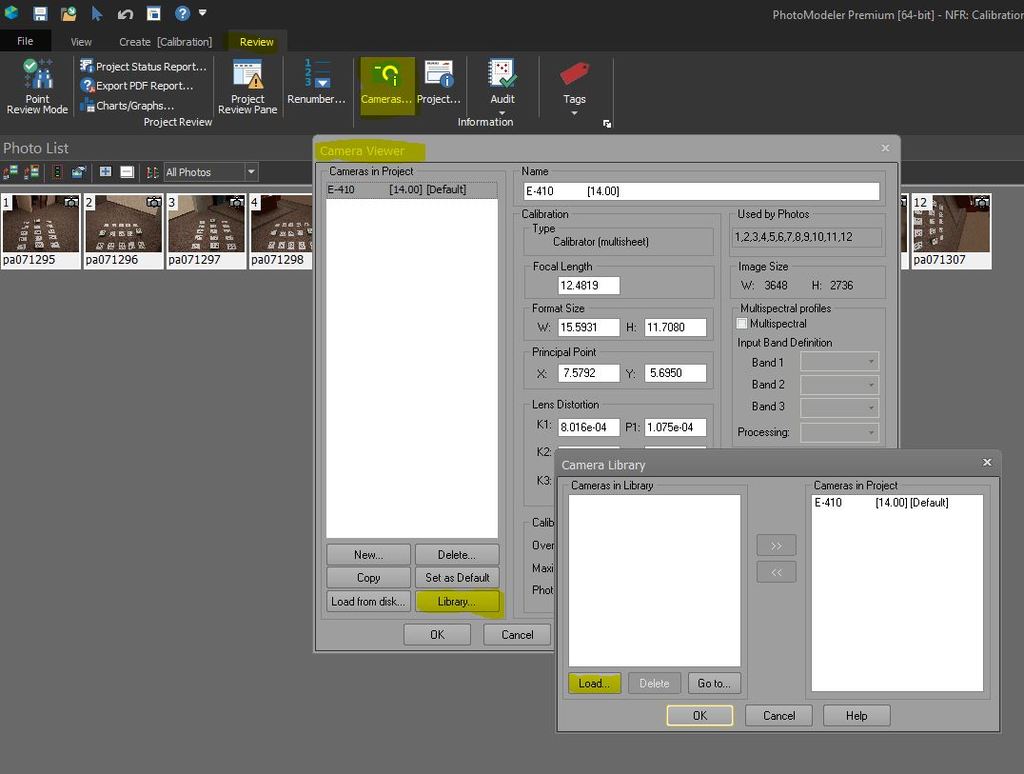
When you press the Load… button, you can browse to the folder containing the camera you want to add to your library. You can either browse to a PhotoModeler project containing the camera, or browse to a library containing the camera (folder path shown above). Once you load the camera, the camera definition gets copied to the camera library. The Camera Library tool also has a Go To.. button that takes you to the Camera library folder, where you can copy multiple files manually, as described in the section above.
Managing your camera library will help you set up your projects more quickly and reliably!
